终端操作
终端(Terminal) 操作对于很多开发者来说是必需的, 在终端下几乎可以进行所有的系统管理、开发调试、运行分析任务。
在Jupyter Notebook工作面板中, 点击 New - Terminal 可以创建一个新Terminal并进入其中进行操作, 如调用 vi 编辑文件,运行程序等。
Jupyter Notebook的WEB Terminal有个很重要的特点:可以在后台运行。 即使用户在浏览器中关闭了 Terminal 页面,其仍然在后台运行。 用户可以在 Jupyter Notebook的工作面板 - Running - Terminals 中找到正在运行的 Terminal ,点击进入其中,恢复工作场景。 这对于长运行的作业很有意义。
如果长时间没有操作 Terminal,可能会出现操作无反应现象, 刷新页面通常即可激活。
如果要执行多个任务,可以打开多个 Terminal, 也可以在一个 Terminal 中使用 tmux 。
补充: 对于 Chrome 浏览器的用户,终端的字体可能不是等宽的,导致终端的宽度 会常常变化,可以通过设置 Chrome 的字体来修复这一问题。具体做法是: Chrome -> 设置 -> 外观 -> 自定义字体 中,将宽度固定的字体修改为某种等宽字体, 比如 Droid Sans Mono.
安装软件包
用户可以在WEB Terminal中安装软件包。基础系统是Ubuntu,用户使用 apt-get
命令进行安装。
$ apt-get install clang
如果用户希望未来将工作区保存为镜像,建议清除 apt-get 的缓存以减少空间
占用:
$ apt-get clean
有关apt-get,可参阅
帮助文档。
使用本地终端访问
用户有时希望用本地计算机上的终端访问docklet vnode。由于docklet vnode 在防火墙后面,因此用户不能直接用自己的计算机访问,可以借助TCP端口映射实现访问。
用户的每一个节点都能申请多个端口,但总数有配额限制。设置的节点端口会映射到主机的一个端口,用户向主机端口发送的TCP包都会到转送到这个端口。节点上的服务需要监听配置的端口。
用户在配置页面添加端口映射,添加后得到相应端口映射表项:
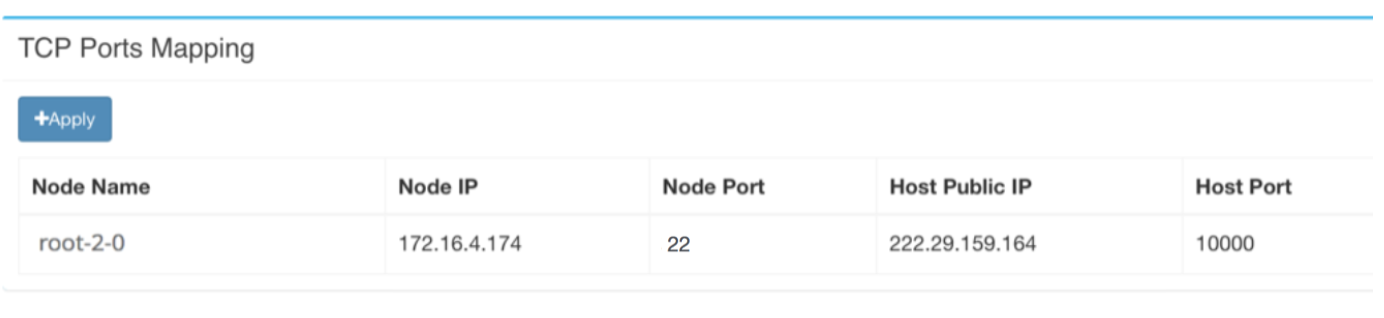 端口10000直接映射到了容器的22端口,与Host Public IP的10000端口连接等价于与容器相连接。
端口10000直接映射到了容器的22端口,与Host Public IP的10000端口连接等价于与容器相连接。
假定用户在容器中有一个账号 myname,在终端中执行ssh命令:
ssh -p 10000 myname@masterip
masterip在上图中对应222.29.159.164。此时可能会要求输入密码,该密码是容器中的账号密码。可以用passwd命令为root用户设置一个,即可登录。
更多关于 端口映射 的技术,可网上咨询相关资料。